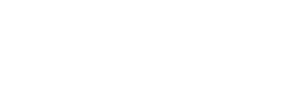Backing Up a Device Configuration
How do I back up my configuration?
That is a question we hear quite often. If you are using stand-alone software running on your PC for configuring a non-web device from Control Solutions, that tool will have a file save button or two in it. Consult the user guide for that device. If you are using a server type device that has a web interface, such as Babel Buster SPX or Babel Buster BB2-7010, or I/O servers like AddMe Jr or IB-110, then you will find a page in the web interface that is common to all of these devices: The Config File page.
You need to go to the Config File page and click Save to save your configuration changes. If you do not do this, your changes will be lost the next time power is lost. When the device restarts, the file named in the “Boot configuration” window will automatically be loaded. This should be the same file you saved your changes to.
The reason configuration changes are not continuously auto-saved for you is that the configuration is stored to Flash memory. The process of reprogramming the Flash memory is not particularly fast (something we have no control over). If the device did this automatically and frequently, it would get quite annoying. Therefore, updates are saved in RAM until you are done with all of your changes, and then you go and explicitly tell it to save everything to Flash memory.
It is highly recommended that you make a backup copy of your configuration file so that you can quickly recover the device in the event of hardware failure. Configuring a gateway the first time is always a lot of work, but configuring a second (or replacement) gateway exactly the same way is as simple as just uploading a file.
To make a backup copy of your configuration, select the file name from the drop list that you wish to copy to your PC. Click the View button. The Babel Buster SPX is illustrated here, but all server type products from Control Solutions will have a Config File page that looks just like this.
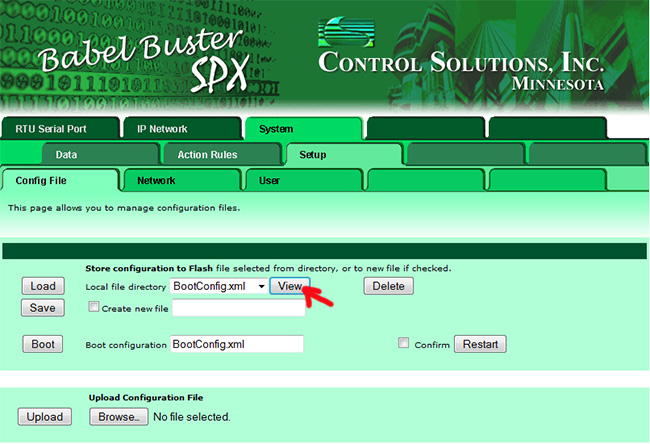
When you click View, the XML file will be displayed. DO NOT simply copy text from the browser screen and paste into a file at this point. A simple text copy/paste will NOT result in a valid XML file that you can load into your next device. The view of the file that the browser shows you, and what is actually in the file, are NOT exactly the same.
IMPORTANT note about browser caching: Once in a while we get a call from somebody that viewed their XML file, went back and made some additional changes, and then viewed their XML file again. But they did not see their changes! What happened was that the browser thought they were asking for the same page and displayed its cached copy of the page (or XML file in this case) and did not display the updated file. If this happens (or if you have any doubt for any reason), clear your browser's cache before clicking View. That will generally be a menu option somewhere in the browser. The other approach is, with the file displayed, hold down the shift key and click the browser's refresh page button. In Windows, Ctrl + F5 also works.
Now for saving the updated and refreshed file... If you are using Firefox, right click anywhere on the page, and a menu will pop up that has “Save Page As…” right at the top. Click “Save Page As…”.

If you are using Internet Explorer, finding the page save is a little less obvious (at least in IE 11). Go to the tools icon in the upper right corner, pull down the menu, go to the File menu, and then select “Save as…”.
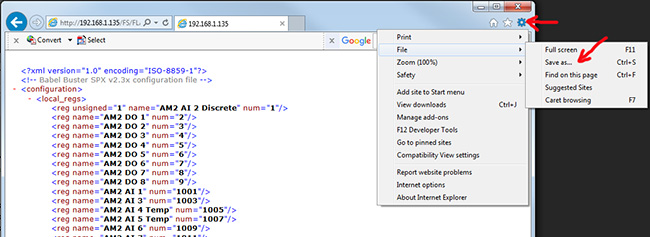
Once you click the browser’s Save menu option, you should get the typical file dialog shown below.
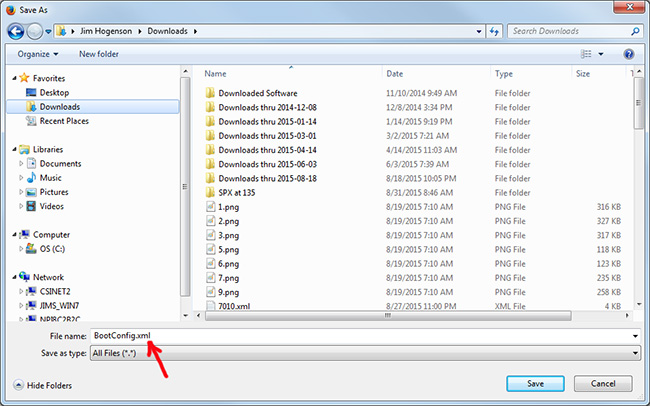
If you are on track at this point, you should see it automatically display the name of your configuration file in the File Name window, and it should always have .xml as the suffix.
Once you have saved the file to your PC, locate that file and double click on the file on your PC. It should automatically open in your browser, and should display your configuration file with no errors - and it should look exactly like you saw it when you clicked the View button on the device’s web page. If you can successfully display the file without errors on your PC by double clicking it, you are done!